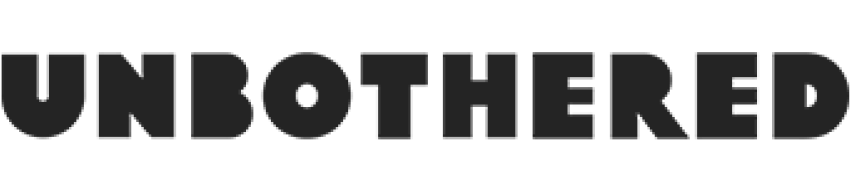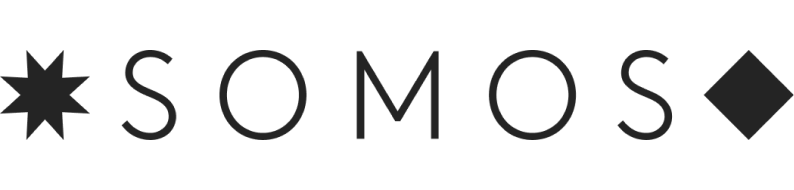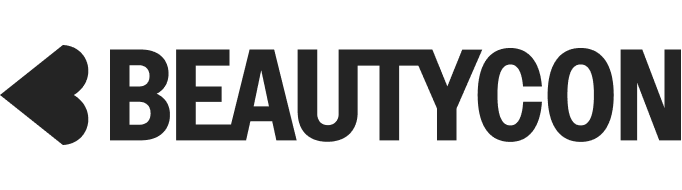Here at R29, our computer habits are pretty regular. We tap around, switching between spreadsheets, documents, calendars, and Gmail. We Google things, we check Instagram and Twitter, and we drag our fingers along our MacBook’s trackpad. If we could navigate all those digital tasks without ever having to take our hands off the keyboard, we'd save precious seconds that would definitely add up by the end of the day.
Turns out, there are a few savvy (and super-easy) keyboard tricks that can do just that. Your desktop, browser, Gmail, and even Facebook all have simple keyboard-based shortcuts you can press to more quickly accomplish things you do all the time — things like creating a new tab in Chrome or favouriting a tweet.
AdvertisementADVERTISEMENT
We’ve rounded up 10 super-handy keyboard hacks that will help you zip through your daily grind, so you can spend more time on things that matter — or at least save your index finger from repetitive stress syndrome. And, we've organized them from the most basic and well-known to the most advanced. Even if you’re already a keyboard-shortcut pro, keep scrolling; we're sure we’ve got a keyboard trick you never knew existed.
This piece originally published April 13, 2015.
1. Search
As of 2011, 90% of computer users didn’t know this trick: By tapping Command+F at the same time on a Mac (that is, the Command button and F button at the same time) or Control+F on a PC, you can search for a word on a webpage or document. No more poring over the whole page to see where that paragraph on Burberry Prorsum started. This command shows you every instance of the word or phrase you search, so you can easily navigate between references, or search and replace.
As of 2011, 90% of computer users didn’t know this trick: By tapping Command+F at the same time on a Mac (that is, the Command button and F button at the same time) or Control+F on a PC, you can search for a word on a webpage or document. No more poring over the whole page to see where that paragraph on Burberry Prorsum started. This command shows you every instance of the word or phrase you search, so you can easily navigate between references, or search and replace.
2. Document Shortcuts
There are a couple of document and editing shortcuts everyone should know. Of course, to copy and paste text, you can use Command+C and Command+V (Mac) or Control+C and Control+V (PC). To select all of a text (or image), use Command/Control+A; to undo an action, Command/Control+Z. And, to save a document, it's Command/Control+S. Once you’ve got a handle on these basics, your text editing will be light-years faster.
There are a couple of document and editing shortcuts everyone should know. Of course, to copy and paste text, you can use Command+C and Command+V (Mac) or Control+C and Control+V (PC). To select all of a text (or image), use Command/Control+A; to undo an action, Command/Control+Z. And, to save a document, it's Command/Control+S. Once you’ve got a handle on these basics, your text editing will be light-years faster.
3. Text Styling
Most word processors and text editors (including Microsoft Word, Google Docs, and email clients) share a lot of the same standard shortcuts for styling text: To make text bold, tap Command/Control+B; to italicize something, Command/Control+I; and to underline a word, Command/Control+U.
Most word processors and text editors (including Microsoft Word, Google Docs, and email clients) share a lot of the same standard shortcuts for styling text: To make text bold, tap Command/Control+B; to italicize something, Command/Control+I; and to underline a word, Command/Control+U.
AdvertisementADVERTISEMENT
4. Undo Your Undo
We are all familiar with Command/Control+Z. If you find yourself writing a lot for work, it is an invaluable shortcut. But what about those moments when you're a little too hasty with undoing something and want to revert back? Introducing Control+Y. Not to be confused with Command+Y which we will get to later.
5. Screencapture
In the office, this usually comes the most in handy when you're having an IT issue and need to include an image of the error, but you never know when it will be useful. To capture the entire screen, select Command+Shift+3 if you're using a Mac or Command+Shift+4 if you want a select part of the screen. If you're using a Windows, click Windows Key+Shift+S and it will let you choose whether you want to do a full or partial screen grab.
6. Quit An App
Quickly quit an app with the stroke of a couple keys by using Command/Control+Q, after hitting Command/Control+S of course!
7. Chrome Tabs & Windows
We basically live in Chrome, so these tips end up being especially useful. To create a new tab, hit Command/Control+T. Similarly, for a new window, hit Command/Control+N. To switch between tabs (on both Macs and PCs) tap Control+Tab or Control+Page Down. The latter trick is great when you want to cycle through your open tabs, or when you want to alternate between two tabs (Control+Shift+Tab or Control+Page Up lets you navigate back to the previous open tab).
We basically live in Chrome, so these tips end up being especially useful. To create a new tab, hit Command/Control+T. Similarly, for a new window, hit Command/Control+N. To switch between tabs (on both Macs and PCs) tap Control+Tab or Control+Page Down. The latter trick is great when you want to cycle through your open tabs, or when you want to alternate between two tabs (Control+Shift+Tab or Control+Page Up lets you navigate back to the previous open tab).
8. Spotlight Search
Mac users have an incredibly handy built-in feature that you may or may not be using: Spotlight. Spotlight lets you search both your computer and the web for files, emails, specific contacts, directions to destinations, and more. To access Spotlight, hit Command+Spacebar, then just type in what you’re looking for. For example, if I type in “Monkeys,” the results I get back include an Excel document with that word, plus an iTunes link for Arctic Monkeys, plus a Wikipedia link to Monkey, and a handful of websites I’ve visited that happen to also be about monkeys. (What?)
Mac users have an incredibly handy built-in feature that you may or may not be using: Spotlight. Spotlight lets you search both your computer and the web for files, emails, specific contacts, directions to destinations, and more. To access Spotlight, hit Command+Spacebar, then just type in what you’re looking for. For example, if I type in “Monkeys,” the results I get back include an Excel document with that word, plus an iTunes link for Arctic Monkeys, plus a Wikipedia link to Monkey, and a handful of websites I’ve visited that happen to also be about monkeys. (What?)
AdvertisementADVERTISEMENT
9. Hyperlinks In Gmail
No need to copy and paste a URL into an email. If you highlight the text you want to turn into a link, then hit Control/Command+K, a pop-up in Gmail appears and lets you paste in the URL. Now, instead of having an email littered with http://s and www.s, you’ve got clean text with a few blue, clickable links.
No need to copy and paste a URL into an email. If you highlight the text you want to turn into a link, then hit Control/Command+K, a pop-up in Gmail appears and lets you paste in the URL. Now, instead of having an email littered with http://s and www.s, you’ve got clean text with a few blue, clickable links.
10. Access Your Search History
Need to quickly access your web browser's search history to find that cute pair of earrings you were looking at while doing some late night window shopping? Command+Y will instantly open up your search history in a new window. Clicking through your browser's menus will be a thing of the past, just like your search history.
11. Google Calendar
We would be lost without Google Calendar events and notifications. These time-saving tricks are helpful if you’re planning your schedule for the upcoming weeks and months. Start by going to Settings; under "Enable keyboard shortcuts" select "yes." Then click save at the bottom of the page and you're ready to go. To create an event in Google Calendar, just hit “C.” If you’ve navigated into the future (or the past) and want to quickly jump back to today, hit “T.” And, if you want to switch to month view, hit “3” or “M." For day view, hit “1” or “D."
We would be lost without Google Calendar events and notifications. These time-saving tricks are helpful if you’re planning your schedule for the upcoming weeks and months. Start by going to Settings; under "Enable keyboard shortcuts" select "yes." Then click save at the bottom of the page and you're ready to go. To create an event in Google Calendar, just hit “C.” If you’ve navigated into the future (or the past) and want to quickly jump back to today, hit “T.” And, if you want to switch to month view, hit “3” or “M." For day view, hit “1” or “D."
12. Gmail Shortcuts
Gmail has more time-saving hidden shortcuts than just hyperlinking. After typing a message, you can hit Command/Control+Enter to automatically send the message (just make sure it’s ready to send first!). You can also quickly add CC recipients with Command/Control+Shift+C, which moves your cursor to the CC field, or Command/Control+Shift+B to add Bcc recipients.
Gmail has more time-saving hidden shortcuts than just hyperlinking. After typing a message, you can hit Command/Control+Enter to automatically send the message (just make sure it’s ready to send first!). You can also quickly add CC recipients with Command/Control+Shift+C, which moves your cursor to the CC field, or Command/Control+Shift+B to add Bcc recipients.
AdvertisementADVERTISEMENT
13. Twitter
Yes, there are even keyboard shortcuts for Twitter. It's super-simple: Tap N for a new tweet, R to reply, F to favourite a tweet, and T to retweet something. If you’re using the Twitter Mac app, it’s pretty similar. While you can type simply an F to fave something, for all the other shortcuts, hit Command at the same time (so, a new tweet is Command+N, and so on).
Yes, there are even keyboard shortcuts for Twitter. It's super-simple: Tap N for a new tweet, R to reply, F to favourite a tweet, and T to retweet something. If you’re using the Twitter Mac app, it’s pretty similar. While you can type simply an F to fave something, for all the other shortcuts, hit Command at the same time (so, a new tweet is Command+N, and so on).
14. Facebook
On Facebook, you can navigate between stories on your Newsfeed by tapping J to scroll down through your feed and K to go back up. (This navigation actually works in Twitter, too.) You can also like a story (once it’s selected) by tapping L, and you can post a new status update by tapping P. You can even share a story with S, or comment on it by typing C. You do need to have a particular Newsfeed story selected in order for these post-specific shortcuts to work — after all, you can't just comment on nothing.
On Facebook, you can navigate between stories on your Newsfeed by tapping J to scroll down through your feed and K to go back up. (This navigation actually works in Twitter, too.) You can also like a story (once it’s selected) by tapping L, and you can post a new status update by tapping P. You can even share a story with S, or comment on it by typing C. You do need to have a particular Newsfeed story selected in order for these post-specific shortcuts to work — after all, you can't just comment on nothing.
15. See What's Open
If you want to quickly see what applications you have running, and possibly force quit them from one convenient place, that's where Command+Option+Escape comes in. A window will pop up showing you all the apps you have open and you can select and force quit as many as you need without leaving the window, saving you time.
AdvertisementADVERTISEMENT