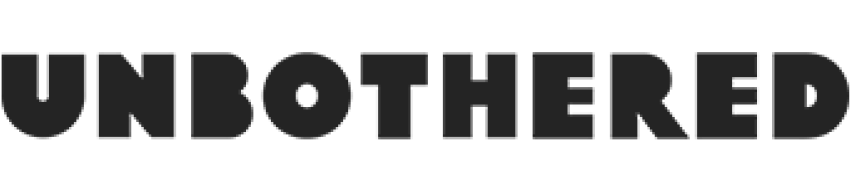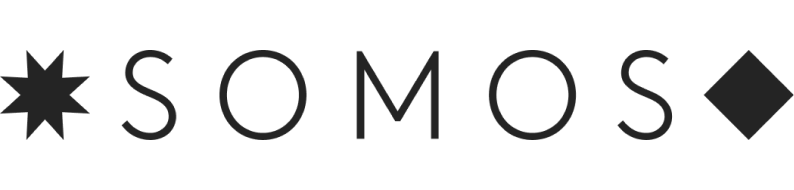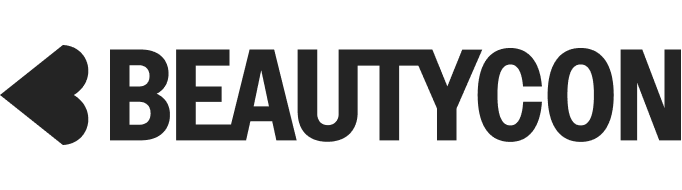How To Keep Your Zoom Calls Protected Against “Zoombombing”

With more people than ever relying on Zoom to facilitate remote meetings and online learning, the video conferencing service has become a logical — and easy — target for online trolling attacks. It's a phenomenon called "zoombombing," which means bombarding public video calls with racist, pornographic, or vulgar content. Here's what you need to know to protect your Zoom calls from outside harassment.
What is "zoombombing?"
"Zoombombing" refers to a new method of internet trolling by interrupting Zoom calls with vulgar content through the service's screen-sharing tool. The University of Southern California and other schools have reported incidents of racist and pornographic language and imagery crashing their internal Zoom classes, as well as companies like Chipotle and even book club meetings. In response to the recent uptick in this behaviour, Zoom said in a statement that it suggests using password protections and limiting screen-sharing abilities to protect privacy.
AdvertisementADVERTISEMENT
How to keep your Zoom calls private
The first step is to change your Zoom meeting's settings so that random participants are blocked from sharing their screens. To do this, select Share Screen > Advanced Settings > Who can share? > Only host at the bottom of your Zoom meeting. You can also set up this preference before your Zoom call via Settings > Screen Sharing.
In addition to making Zoom rooms private, Zoom admins can also require participants to enter a password to join. Password settings can be found here: Settings > Meetings > Schedule meetings > Require password when scheduling new meetings.
There are also other security measures you can take to limit disruption and harassment on Zoom. Consider disabling in-meeting file transfers or limiting what types of files can be transferred (if, for example, you still need to be able to send Word docs). The Zoom administrator can do this by going to User Management > Group Management > File Transfer to disable, or Account Management > IM Management > File Transfer to indicate what types of files are acceptable.
It's also important to make sure participants can't rejoin if they've been removed from a Zoom call. To disable this ability, the administrator should go to User Management > Group Management > Settings > Meeting > In-Meeting (Basic), and switch off Allow Removed Participants To Rejoin.
AdvertisementADVERTISEMENT