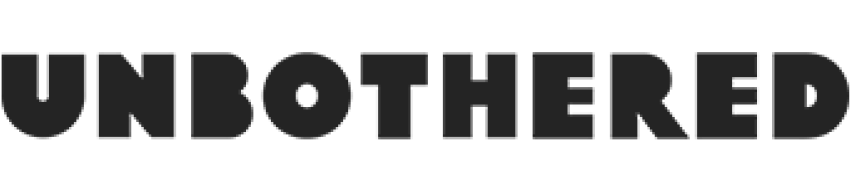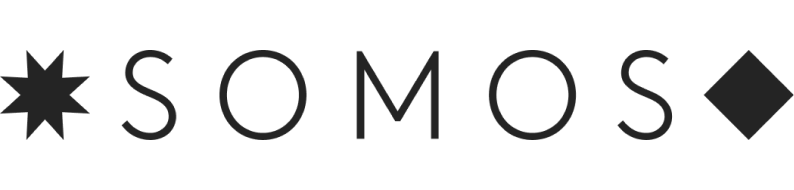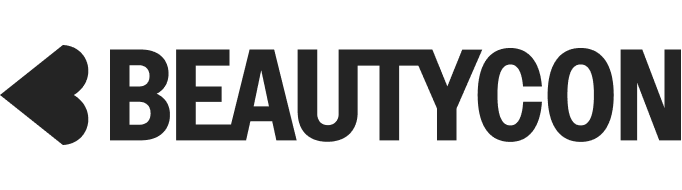I Taught My Grandparents How To Zoom & You Can Too
Photographed by Ryan Williams.
The other night, I successfully taught my grandparents how to use Zoom, a feat that filled me with so much pride (both in my grandparents and in myself) that I'm pretty sure I exclaimed "woohoo!" after hanging up (to no one, obviously). Also, my grandparents huddling around their computer screen waving at me was the cutest thing I've ever seen. And I'm here to tell you that you, too, can coach your grandparents in downloading Zoom so that they can partake in all the family Zoom parties to come while we remain socially distanced and sheltered in place.
For those not well-versed in the app installation process, it can be pretty confusing and counterintuitive — a fact I did not fully appreciate before attempting to instruct my grandparents. It was an exercise in patience for us all — my grandpa told me with a laugh that I was interrupting their weekly American Idol viewing — but a necessary measure for keeping in contact for the foreseeable future. Keep this in mind, and maybe just stick to the basics — no need to open the virtual Zoom background can of worms just yet.
AdvertisementADVERTISEMENT
First things first — I called my grandparents on their landline to tell them I'd be calling them via FaceTime so that I could better direct them on how to download Zoom. I told them to look out for a FaceTime call, which they could accept by clicking on the green right hand phone button when the call came in. I then showed them how to flip the camera, via the flip button on the bottom panel of the FaceTime, so that they could point the camera at their computer screen while going through the steps, since I figured it'd be pretty hard to give direction without being able to see exactly what was on their screen.
Since you don't need a Zoom account to join a meeting, the easiest way to get your grandparents into the family Zoom is by sending them a link. To do this, the meeting host should schedule the meeting either through the Zoom desktop app or web portal, and send the invitation via email or by copying the link and sharing it via text message. From here, the recipient can click to join the meeting via in the link in the invite, which will then prompt them to install the Zoom app. Once the user clicks to download, a file called Zoom.pkg will appear at the top of their Downloads folder, or in the bottom downloads panel on their Chrome browser or the top right corner of their Safari browser. Clicking this will launch Installer and an Install Zoom window. After clicking through the prompts to Install, they will have Zoom on their computer. Step one complete! For this step with my own grandparents, I had my grandma point the phone at each prompt and told her exactly what button to click on throughout the installation process.
AdvertisementADVERTISEMENT
Once the app is downloaded, when the participant clicks the invite link, they will be prompted to open Zoom. They will also be prompted to grant Zoom access to their computer's microphone and camera — both of which are necessary to participate in a Zoom video conference call. The user will then see a preview video pop up, where they should select Join with Video. They should also select the Join Audio button in the bottom left corner of the Zoom window, and then join with computer audio. They can use this same button to Mute/Unmute throughout the call. If their video input doesn't start as well, the user should select the Start Video icon in the bottom left hand corner.
Remember that, for the meeting host, it's also important to take privacy precautions against "zoombombing," which can be done by disabling screen-sharing for participants. And if your grandparents have the TV going on in the background and aren't sure how to mute themselves, the meeting host can mute participants at their discretion.
I'm proud to share that my own grandparents are now confident Zoomers, as evidenced by the fact they were the first ones to show up to the party we had the other night with our extended family.
AdvertisementADVERTISEMENT