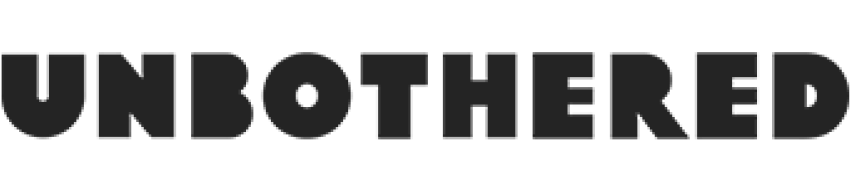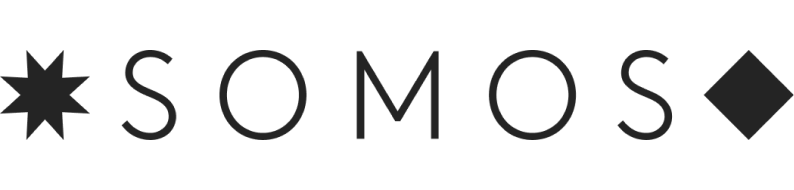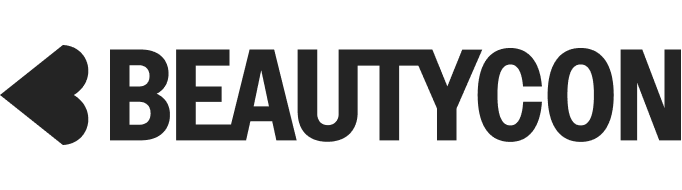Your Mac comes with a built-in calendar app, and you know, it’s fine. But scheduling and time management are such an important part of making your day run smoothly, your calendar really shouldn’t just be fine. It should be great. And Fantastical 2, a new Mac app out today, doesn’t just look better than other calendar apps, it’s got some really valuable time-saving features that will help you manage your schedule like a pro.
First, some basics. After you download it from the Mac App Store, you can fill in account information for all the calendars you want it to sync with, like Google, iCloud, and Yahoo (for Outlook, you’re SOL). It’s only available on OS X Yosemite, and it takes advantage of all the latest features of the desktop OS, like notifications and a Today Center widget.
Fantastical 2 isn’t free: It will normally be a $50 download, but it’s currently on sale for $40. If that sounds pricy, consider just how much you depend on your calendar every day. And, if it still sounds like too much, read on for our three favorite features of the app that really make it a worthwhile investment.
AdvertisementADVERTISEMENT
Understanding Events In Natural Language
One of Fantastical 2’s most powerful features is the way you can quickly input a new event. Tap the plus sign toward the upper left of the interface, and then start typing. When I type something like, “Meeting at 2pm Friday with Kelly at City Hall Park,” the app automatically adjusts the event time to 2pm, changes the event date to the upcoming Friday, and inputs the location, leaving the name of the event “Meeting with Kelly.” You don’t need to do anything fancy — just type in the event information, and the app figures out the rest. It may not sound like much, but this is so much faster and easier than having to click around and input the time, location information, and other meeting details in various data fields. The input field for creating new events has two other novel features, too: automatic time-zone support, particularly useful if you’re scheduling bicoastal meetings or have a long-distance trip coming up soon, and automatic language support, so if you start typing something in French, Spanish, or even Japanese, the app can still figure out what you’re saying and put it into the calendar. Très bon!
One of Fantastical 2’s most powerful features is the way you can quickly input a new event. Tap the plus sign toward the upper left of the interface, and then start typing. When I type something like, “Meeting at 2pm Friday with Kelly at City Hall Park,” the app automatically adjusts the event time to 2pm, changes the event date to the upcoming Friday, and inputs the location, leaving the name of the event “Meeting with Kelly.” You don’t need to do anything fancy — just type in the event information, and the app figures out the rest. It may not sound like much, but this is so much faster and easier than having to click around and input the time, location information, and other meeting details in various data fields. The input field for creating new events has two other novel features, too: automatic time-zone support, particularly useful if you’re scheduling bicoastal meetings or have a long-distance trip coming up soon, and automatic language support, so if you start typing something in French, Spanish, or even Japanese, the app can still figure out what you’re saying and put it into the calendar. Très bon!
Calendar Sets
With work, a social life, family, and conferences, we don’t manage just one calendar — we’re always swapping between multiple ones. In Google Calendar, you do this by checking and unchecking the specific calendars you want visible at that moment. Fantastical 2 takes a different approach using something it calls Calendar Sets. A Calendar Set is basically a preset of the calendars you want visible in different scenarios. You can set one for your job, which displays multiple work-related calendars; one for your personal life, which may include your calendar and your S.O.’s calendar; and one specifically for an event like SXSW, which nixes all but the one calendar you’ll need during those weeks. You can also make these calendar sets location-based, so you have a work calendar that automatically pops up once you’re at the office, and a home calendar that resets once you crash on the couch. If you’re constantly swapping your calendar preferences, you’ll love this.
With work, a social life, family, and conferences, we don’t manage just one calendar — we’re always swapping between multiple ones. In Google Calendar, you do this by checking and unchecking the specific calendars you want visible at that moment. Fantastical 2 takes a different approach using something it calls Calendar Sets. A Calendar Set is basically a preset of the calendars you want visible in different scenarios. You can set one for your job, which displays multiple work-related calendars; one for your personal life, which may include your calendar and your S.O.’s calendar; and one specifically for an event like SXSW, which nixes all but the one calendar you’ll need during those weeks. You can also make these calendar sets location-based, so you have a work calendar that automatically pops up once you’re at the office, and a home calendar that resets once you crash on the couch. If you’re constantly swapping your calendar preferences, you’ll love this.
Design
The last thing that really sets Fantastical 2 apart from other calendar apps is the way it looks. It runs only on Yosemite, the latest version of Apple’s OS X, and honestly, it looks more perfectly in place on the desktop than Apple’s own calendar app does. If you’re a stickler for detail, the interface is meticulous and well-thought-out. The app interface is divided into two panels: a gray left-hand panel with an at-a-glance view of the upcoming month followed by a list of upcoming events, and a larger white-backed panel where you can view your schedule at a daily, weekly, monthly, or yearly level. When you tap an event from the gray panel, a pop-up offers more detailed information. A search bar in the upper right of the app lets you search your calendars for past or future events, and you can add a new event by either tapping a position on a calendar date or hitting the plus sign at the top of the left-hand panel. For granular controls over default settings, notifications, and even the color scheme (you can switch it from dark to light), you can dive into Fantastical 2’s preferences. Fantastical 2 is available today, and if you’re as busy as we are, it might just keep you sane.
AdvertisementADVERTISEMENT