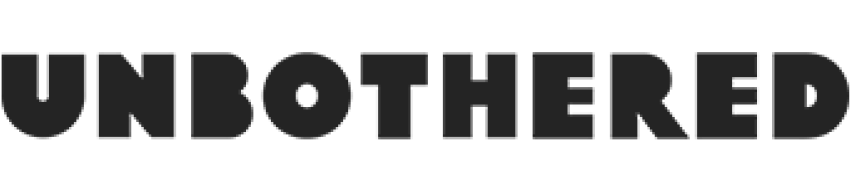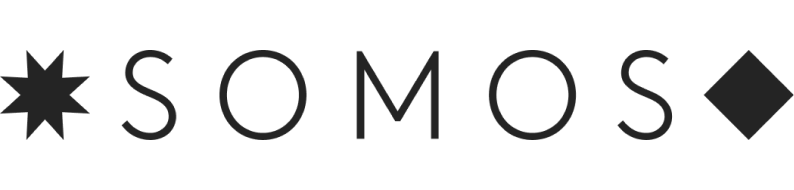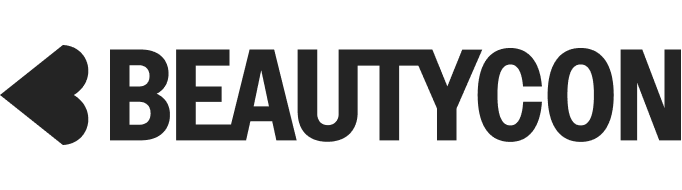Windows 10 is out today, but let’s get real: You probably weren’t nerding out and waiting to hit the "download" button right at midnight last night. Maybe you weren't even planning to upgrade at all. You should know, however, that Windows 10 is the best thing to happen to your computer since XP — and you should seriously consider hitting the "update" button.
Windows 10 is a major upgrade, but while it adds a lot of new things to the experience, it doesn’t do so in a new way (and we mean that as a good thing). The tweaks and additions feel natural and useful, rather than just changes for change’s sake. Windows 8, for those who’ve used it, was a jarring about-face from Windows 7. So, perhaps the biggest thing Windows 10 does is blend the Windows 7 and Windows 8 experiences — so that whether you’re on a desktop, convertible or hybrid notebook, or a tablet, the OS makes sense for your situation.
Here’s what you need to know to get started.
How To Get It
Upgrading to Windows 10 is super-straightforward — although it may take a while. First, if you’re on a very old PC, check that you meet the system requirements to upgrade: You need a 1 GHz processor, 1 GB of RAM, and 20 GB of storage. Most anything purchased relatively recently will meet those requirements, and then some (heck, you could almost run this thing on your phone). Next, reserve your Windows 10 upgrade. Head down to the system tray, where you should see a “Get Windows 10” icon. Tap it to reserve an upgrade, and your download will become available over the next few weeks, or you can schedule an install. If you already reserved your upgrade, once your computer has downloaded the files and says your system is ready, run the installer. The process will take 20 to 60 minutes, so you may want to plug it in, set it to "install," and then head out for dinner or drinks. Once downloaded, you shouldn’t have to reinstall any programs or anything, although it’s always a good idea to back up important files (try Dropbox or OneDrive) before embarking on a major OS overhaul. What’s Different
The Start Button
Microsoft brought back Windows’ classic Start button, which was hidden in Windows 8. Positioned on the lower left, you can tap it to access your most often-used programs and files, as well as other apps and services. There are two panes: On the left, a listing of applications, the File Explorer, Settings, and access to the rest of your apps. On the right, a Windows 8-style grid of self-updating live tiles that offer quick access to favorites and information (like the weather, what’s next on your calendar, and how many unread emails you have) at a glance. You can pin and unpin tiles depending on your preferences, so you can really make this section of the Start menu work for you and your needs. You can even go so far as to unpin every tile, so you've got an old-school Windows-style Start menu — but we think you'll like the convenience that the tiles offer.
Upgrading to Windows 10 is super-straightforward — although it may take a while. First, if you’re on a very old PC, check that you meet the system requirements to upgrade: You need a 1 GHz processor, 1 GB of RAM, and 20 GB of storage. Most anything purchased relatively recently will meet those requirements, and then some (heck, you could almost run this thing on your phone). Next, reserve your Windows 10 upgrade. Head down to the system tray, where you should see a “Get Windows 10” icon. Tap it to reserve an upgrade, and your download will become available over the next few weeks, or you can schedule an install. If you already reserved your upgrade, once your computer has downloaded the files and says your system is ready, run the installer. The process will take 20 to 60 minutes, so you may want to plug it in, set it to "install," and then head out for dinner or drinks. Once downloaded, you shouldn’t have to reinstall any programs or anything, although it’s always a good idea to back up important files (try Dropbox or OneDrive) before embarking on a major OS overhaul. What’s Different
The Start Button
Microsoft brought back Windows’ classic Start button, which was hidden in Windows 8. Positioned on the lower left, you can tap it to access your most often-used programs and files, as well as other apps and services. There are two panes: On the left, a listing of applications, the File Explorer, Settings, and access to the rest of your apps. On the right, a Windows 8-style grid of self-updating live tiles that offer quick access to favorites and information (like the weather, what’s next on your calendar, and how many unread emails you have) at a glance. You can pin and unpin tiles depending on your preferences, so you can really make this section of the Start menu work for you and your needs. You can even go so far as to unpin every tile, so you've got an old-school Windows-style Start menu — but we think you'll like the convenience that the tiles offer.
AdvertisementADVERTISEMENT
Cortana
Cortana is Microsoft’s digital assistant. In Windows 10, you can access her easily via a field at the bottom of the screen that says “Ask me anything” next to her symbol (concentric circles). You can use Cortana to ask questions via text or with your voice, like with Siri or Google. She can also set reminders for you, or manage settings such as Bluetooth or screen brightness. Gizmodo has a great guide of commands you can try, here. With Cortana so easily accessible, you may just start fitting her into your daily workflow — and it will save you so much time. More good news: Cortana is eventually coming to iOS and Android handsets, so she’ll be able to remember your preferences no matter what device you’re on. Tablet Mode
Windows 10 has desktop and tablet modes you can swap between. When you’re in tablet mode, apps take up the full screen, the onscreen keyboard pops up automatically when you tap into a text field, and the live tiles in the Start menu are larger — all the better for tapping with your fingertips. Edge
Forget Internet Explorer; now, you can use Edge, which you can access from the menu tray at the bottom of the Windows 10 screen. Edge is faster and smarter than IE, with a lot of built-in security features that keep you from accidentally visiting malicious websites or downloading malware. But what we love most about Edge is how easy it is to save a screenshot of a webpage with annotations (you can draw, write, circle, or add text boxes to the screen) and then store it or share it with others. This seems hugely useful for a variety of scenarios: cross-country collaborators working on the same project, sharing favorite vacation or rental listings with your partner, or posting screenshots to social media. The browser also has a reading view that strips out ads and other distractions, so you can focus on just the text of a webpage. Action Center
Tap the icon in the lower-right corner of your screen, and you can get a rundown of all your most recent notifications. For now, they may mostly be system-related, but as apps like email and Twitter take advantage, you’ll see those notifications listed here, too. In this menu (called Action Center), you’ve also got quick access to your device’s settings, the button for switching between tablet and desktop modes (if applicable), and the ability to toggle your location settings.
Cortana is Microsoft’s digital assistant. In Windows 10, you can access her easily via a field at the bottom of the screen that says “Ask me anything” next to her symbol (concentric circles). You can use Cortana to ask questions via text or with your voice, like with Siri or Google. She can also set reminders for you, or manage settings such as Bluetooth or screen brightness. Gizmodo has a great guide of commands you can try, here. With Cortana so easily accessible, you may just start fitting her into your daily workflow — and it will save you so much time. More good news: Cortana is eventually coming to iOS and Android handsets, so she’ll be able to remember your preferences no matter what device you’re on. Tablet Mode
Windows 10 has desktop and tablet modes you can swap between. When you’re in tablet mode, apps take up the full screen, the onscreen keyboard pops up automatically when you tap into a text field, and the live tiles in the Start menu are larger — all the better for tapping with your fingertips. Edge
Forget Internet Explorer; now, you can use Edge, which you can access from the menu tray at the bottom of the Windows 10 screen. Edge is faster and smarter than IE, with a lot of built-in security features that keep you from accidentally visiting malicious websites or downloading malware. But what we love most about Edge is how easy it is to save a screenshot of a webpage with annotations (you can draw, write, circle, or add text boxes to the screen) and then store it or share it with others. This seems hugely useful for a variety of scenarios: cross-country collaborators working on the same project, sharing favorite vacation or rental listings with your partner, or posting screenshots to social media. The browser also has a reading view that strips out ads and other distractions, so you can focus on just the text of a webpage. Action Center
Tap the icon in the lower-right corner of your screen, and you can get a rundown of all your most recent notifications. For now, they may mostly be system-related, but as apps like email and Twitter take advantage, you’ll see those notifications listed here, too. In this menu (called Action Center), you’ve also got quick access to your device’s settings, the button for switching between tablet and desktop modes (if applicable), and the ability to toggle your location settings.
Multitasking
A button to the right of Cortana, at the bottom of the screen, lets you swap between open apps (very useful in tablet mode) or swap between virtual desktops. If you like to stay focused on the task at hand, but have many tasks at hand, you'll be tapping this button all the time. It's often speedier than dragging your mouse around the home screen. Why It's Worth Your Time
We highlighted a handful of Windows 10's best new features above, but there's a whole lot more. Microsoft redesigned most everything in the OS, from the Mail and Calendar apps to the Start menu, so now these areas use space efficiently, are more user-friendly, and look better. If you're running Windows 8 and have been longing to downgrade to Windows 7, this is your chance to return your desktop to its former glory. If you're still on Windows 7, Windows 10 builds on that experience in a natural way, with loads more utility. Oh, and did we mention it's free? Grab your download; we promise it's no Vista.
A button to the right of Cortana, at the bottom of the screen, lets you swap between open apps (very useful in tablet mode) or swap between virtual desktops. If you like to stay focused on the task at hand, but have many tasks at hand, you'll be tapping this button all the time. It's often speedier than dragging your mouse around the home screen. Why It's Worth Your Time
We highlighted a handful of Windows 10's best new features above, but there's a whole lot more. Microsoft redesigned most everything in the OS, from the Mail and Calendar apps to the Start menu, so now these areas use space efficiently, are more user-friendly, and look better. If you're running Windows 8 and have been longing to downgrade to Windows 7, this is your chance to return your desktop to its former glory. If you're still on Windows 7, Windows 10 builds on that experience in a natural way, with loads more utility. Oh, and did we mention it's free? Grab your download; we promise it's no Vista.
AdvertisementADVERTISEMENT