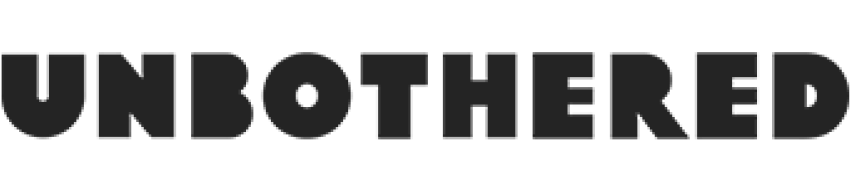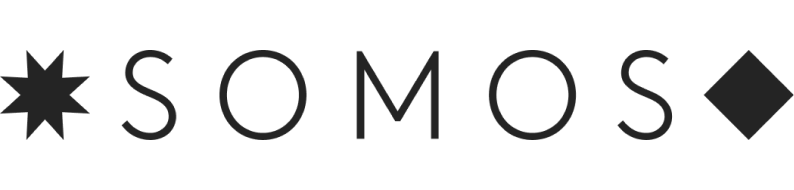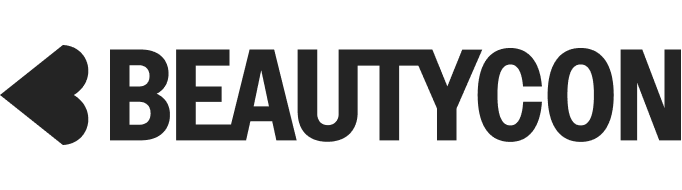The reviews are in: If you don't want to spend over $1,000 on the newest iPhones — Xs and Xs Max — the Xr, which dropped last week, is a great option at $749.
Sure, Apple super fans are sour about the Xr's screen technology (it has an LCD screen, resulting in much lower resolution than the Xs and no 3D touch), but as it turns out, these worries were overblown. Critics and users have been generally happy with the Xr's screen, its excellent battery life, not to mention that the single camera does Portrait Mode just fine for the average user. The best part: At $749, it's a high-end Apple phone with most of the latest iPhone features at a relatively lower price. That fact alone makes it perhaps the most competitive smartphone on the market right now.
AdvertisementADVERTISEMENT
For iPhone users who are upgrading from to the Xr from the iPhone 6, 7, or even 8 — one difference is immediately noticeable: There's no home button. And so follows the natural questions: How on earth do you take a screenshots, return to your main screen, or close an app without it? Read on, we've got you covered.
How To Wake Your Phone Up
This one's easy! Simply tap your iPhone screen to wake it up. You can also hit the Sleep/Wake button on the right side of your phone, and then Apple will ask you to either enter your passcode or use Face ID to unlock the phone.
This one's easy! Simply tap your iPhone screen to wake it up. You can also hit the Sleep/Wake button on the right side of your phone, and then Apple will ask you to either enter your passcode or use Face ID to unlock the phone.
How To Access Control Center
This has changed on iOS 12. Instead of swiping up to access the control center, where you can quickly access WiFi, Bluetooth, brightness and volume settings, and flashlight, now you swipe down from the upper right-hand corner. Surprisingly, this takes getting used to.
This has changed on iOS 12. Instead of swiping up to access the control center, where you can quickly access WiFi, Bluetooth, brightness and volume settings, and flashlight, now you swipe down from the upper right-hand corner. Surprisingly, this takes getting used to.
How To Take A Screenshot
On the old iPhones, you would take a screenshot by holding down the Home button and the Sleep/Wake button on the right side of you phone. On the iPhone X, you take a screenshot by holding down the same Sleep/Wake button on the right side on your phone simultaneously with the Volume Up button on the left side.
On the old iPhones, you would take a screenshot by holding down the Home button and the Sleep/Wake button on the right side of you phone. On the iPhone X, you take a screenshot by holding down the same Sleep/Wake button on the right side on your phone simultaneously with the Volume Up button on the left side.
You'll see a white flash on your screen when you take a screenshot, and the image will appear as a sticker on the left bottom corner. Click on that, and you can edit the screenshot from adjusting the boundary or adding text.
AdvertisementADVERTISEMENT
Once you're done with that, you can easily send it via iMessage or any of your apps via the button on the bottom left. When you hit Done on the top left corner, you can save or delete the screenshot before you close out.
How To Force Close An App
This is another functionality on the old iPhones that required the Home button, and will require adjusting to on the new iPhone Xs and Xr.
This is another functionality on the old iPhones that required the Home button, and will require adjusting to on the new iPhone Xs and Xr.
Previously, in order to force quit an app that has frozen, you double click the Home button then swipe up on the ones you want to close. On the new iPhone Xs and Xr, swipe up and hold from either the Home screen or while you're in an app. That will take you to the app-closing screen. Then, do as you did on your old iPhone and swipe up on the apps you want to force quit.
How To Get Back To The Home Screen
This one is also easy: When you're using an app, there will be a black or white line (depending on what app you're using) at the bottom of the screen in the middle. Swipe up from that bar and you'll return to the home screen.
This one is also easy: When you're using an app, there will be a black or white line (depending on what app you're using) at the bottom of the screen in the middle. Swipe up from that bar and you'll return to the home screen.
AdvertisementADVERTISEMENT