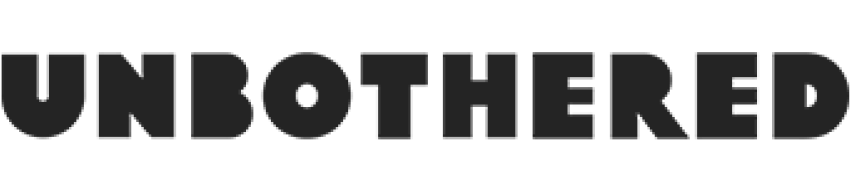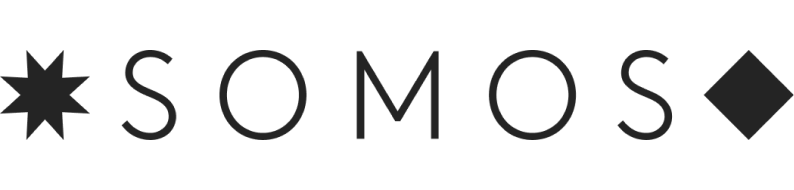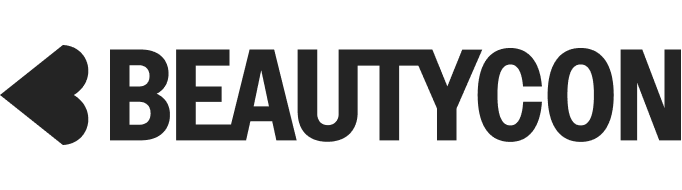Using Zoom For Remote Work Or School? Here’s How To Make The Most Of It
Photographed by Tayler Smith.
If you're working from home for the foreseeable future due to the ongoing coronavirus pandemic, you're going to be getting a lot more comfortable with Zoom, video conferencing service du jour. Which is to say: your face is going to be plastered on the laptop screens of many of your coworkers (a fact that motivated me to put on some concealer — while remaining in my pajamas — in time for my team meeting this morning).
Last week, Zoom had its biggest day of downloads in its history — 343,000 new users globally, according to Forbes. With international office and school shutdowns, more people than ever are turning to the online service to connect with their coworkers and teachers remotely. Ahead, some tips on how to make the most of your Zoom time. TL;DR — smile, you're on camera.
AdvertisementADVERTISEMENT
What is Zoom?
For those who weren't familiar with Zoom prior to practicing social distancing, it's a video- and audio- conferencing and screen-sharing tool that allows up to 1,000 participants to conference remotely at once.
There are four price tiers that provide varying call bandwidths, but given the current circumstances, Zoom's CEO, Eric Yuan, announced that Zoom will be removing the 40-minute time limit for calls on the platform's free plan for K-12 schools in countries all around the world, including nearly 60,000 K-12 schools in the United States, which can be accessed for their teachers and students via this sign-up form.
To join a meeting, you can go to the Zoom website or click on the link in your meeting invitation, where you'll be prompted to run the Zoom app, which you can install via the ZoomLauncher.zip file that automatically downloads. You can also dial-in by phone via toll number.
Using Zoom to work from home
If you're Zooming daily for the foreseeable future, be mindful of what exactly your bosses can see. For starters: what's behind you. Know what falls within the field of view of your laptop camera — as in, make sure you're wearing pants. Zoom also has a feature called attention tracking, which lets the meeting host know if a participant doesn't have the meeting window in focus for more than 30 seconds. So if you're Slacking your coworkers in the foreground with the Zoom meeting open in the background, your boss or teacher can tell. If a participant is not paying attention, the host will see a clock icon next to their name in the Manage Participants panel. Thankfully, this setting can be disabled by going to Account Management > Account Settings > Meeting > Attention Tracking.
AdvertisementADVERTISEMENT
Remember that you don't have to turn on both your audio and video. You will be prompted to first enable your audio, which thankfully means no accidentally turning on your video camera when you're not exactly camera-ready. To connect your video, you need to click the Start Video camera icon at the bottom of your screen. And be sure to mute yourself — your 100-person all-hands meetings don't need to hear your dog barking or the Friends reruns you're secretly watching in the background. To do this, click on the Mute microphone icon on the bottom left of your screen.
How to make your Zoom video look better
Zoom has two viewing options: active speaker view and gallery view. The former is intimidating for this very shy person, because it highlights and enlarges the photo of whomever is speaking at any given time. If you're like me and don't necessarily like all eyes on you, this can be a bit overwhelming. I prefer gallery view, which shows the thumbnails of all participants in a grid.
You can also pin a participant so that you only view that specific person in the Zoom room (though this only extends to your device only, not everyone else's). Or if the call is being led by someone, you can spotlight that person as the primary active speaker of the call.
AdvertisementADVERTISEMENT
If you want to make yourself look, well, better than you probably do in your three-days-and-counting sweatsuit sitting on the couch, you can use a filter on Zoom. It's called Touch Up My Appearance, an option that you can select from Settings > Video > Touch Up My Appearance. This tool smooths out your skin tone with a softer focus, thus eliminating the need for applying concealer prior to your team meetings. Sadly, though, there are no Instagram Story filters.
You can also send Zoom reactions — either a thumbs up or clapping hands — to the meeting participants during the call by clicking on Reactions in the meeting controls panel. The reaction will last for five seconds. You can also change the skin tone of your emoticon by going to Settings > General > Reaction Skin Tone.
And now you can use Snap Lenses from Snapchat's desktop app, Snap Camera, to spice up your Zoom as well. There are thousands of available filters, including that iconic potato filter, a Tiger King filter, and a star freckle filter, all of which you can use in your next video conference by switching your video input settings in Zoom to Snap Camera. (Click on the up arrow next to the Stop Video icon in the bottom left corner of your Zoom screen. Then select Snap Camera in the Select A Camera menu.)
AdvertisementADVERTISEMENT
How to use Zoom for online classes
With time limits lifted on the Basic plans for K-12 schools across the world, it is easier than ever to conduct online classes. Teachers can use Zoom to schedule classes and meetings. Breakout rooms allow you to divide your Zoom conference into up to 50 separate sessions with audio, video, and screen-sharing capabilities, which is ideal for group work. To enable this, go to Account Management > Account Settings > Meeting > Breakout Room. The host of the main room can jump between breakout rooms to check in on the group learning.
Zoom also has collaborative features like whiteboarding, annotation tools for screen-sharing, nonverbal feedback to mimic raising your hand in class, and local recording so that students can easily revisit lectures.
Virtual backgrounds on Zoom
Remember that fish tank Photo Booth background from the early aughts that we used spend countless hours posing in front of? (Just me?) Well, Zoom offers a similar arsenal of virtual backgrounds and also lets users upload their own image. You can access this fun feature by clicking on the up arrow icon next to Stop Video in the bottom left icon of your Zoom room window. From here, select Choose Virtual Background, where there are a few preloaded Zoom options to choose from. Or click on the plus sign to upload a photo (or video!) of your own. At least we can pretend we're somewhere other than our couches?
AdvertisementADVERTISEMENT
How to use Zoom on an iPhone
If you don't have access to a computer, you can still dial into a Zoom conference from your iPhone (or iPad). When you click to join a meeting from your phone, you will be prompted to download the free app from the App Store. Once downloaded, Zoom calls work the same as they do on your laptop. You can host meetings, share your screen, and schedule meetings. If you're in a large conference call on your phone, though, you likely won't be able to see every participant on your screen at once, and will instead need to scroll through to the next screen in order to view all participants.
Related Content:
AdvertisementADVERTISEMENT