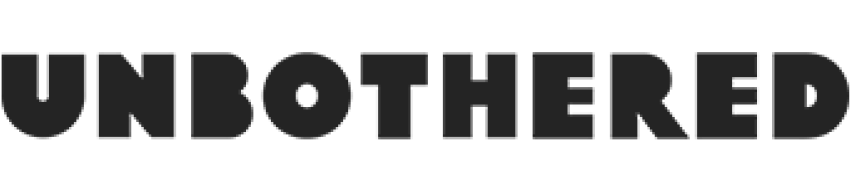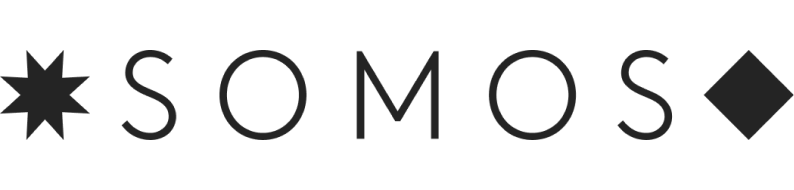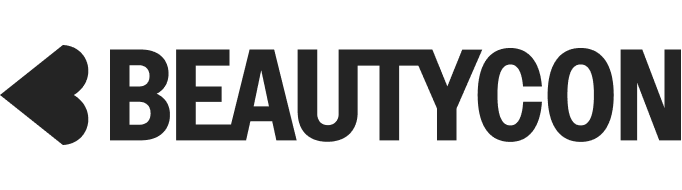We're two days into 2019, which means New Year's resolution posts, OOTD roundups, year-in-review highlight reels, and January #newyearnewyou to-do lists have taken over our Instagram feeds in full force. So if as you scroll, you want to save some of the best posts for a little 2k19 inspo — from haircut goals to travel destinations to Marie Kondo-level organization — here's how to do it.
Instagram already lets you save photos to an easily in-app accessible folder — just hit the bookmark button in the bottom right corner underneath the photo in your feed that you'd like to save, and it will automatically store in the Saved folder on the righthand panel of your profile. (To access the panel, tap on the three horizontal lines on the top right corner of your profile, and it will appear.) But if you want to save photos to your phone to look at even when you're offline, it's slightly more complicated.
AdvertisementADVERTISEMENT
For your own photos, Instagram makes it easy. Go to the right-hand panel on your profile and click on Account and then Original Photos. Then, just make sure Save Original Photos is turned on. This will ensure that photos taken on the feed camera are added to your camera roll.
For other peoples' photos, if you don't want to download a third party app to download photos, you'll have to dip into a bit of code (but don't worry, it's easier than it looks!). Here's how: If you're browsing your Instagram feed on your phone and you come across a photo you'd like to download, click on the three dots in the top right corner and select Copy Link. (The photo must be from a public Instagram profile.) Then just email the link to yourself so that you can open it on a computer. (And if you're already browsing Instagram on your computer, hit the three dots in the bottom corner and click on Go To Post.)
Once you have your desired Instagram photo open on your computer, right click it and select View Page Source. This will direct you to a page of code, but don't be alarmed! All you have to do is use the content finder tool (control + F) and search for meta property="og:image". After this thread, you should find content=. From here, highlight the text beginning with https:// until you reach instagram.com. Copy the link and then paste it into your browser, where you should see the original image. Finally, right click on the image and hit Save. And voila, it's yours, where you can access it online or off! To save a photo from a private account, though, you're better off with a screenshot.
AdvertisementADVERTISEMENT
With Stories, it's a lot simpler. The easiest option: just screenshot. But be sure to hold down on the image at the same time — this will make the poster's Instagram handle and photo disappear, so you'll have a clear shot of the photo alone. And while users once were notified when their Stories were screenshot, that isn't a thing anymore (at least, for now). As for your own Stories, when you take a photo and want to save it to your camera roll in addition to posting it, be sure to hit the down arrow Save button at the top before posting. If you know you want to save your Stories, go to Story Controls in the top left corner of the Story screen, where you can elect to automatically save your posts to your camera roll or to your in-app Story archive. To access your Story archive, click on the clock-like icon on the top left of your profile, where you can look through your post history.
And if you're looking to download all of the personal data you've shared on Instagram, click on your Settings on the righthand panel of your profile, and then on Privacy and Security. From here, select Download Data. You'll be prompted to enter your email address, and then the app will send you a file of all of your photos, comments, profile information, and personal data in up to 48 hours.
A word to the wise: If this post is any indication, it's very easy to download Instagram photos and Stories, so don't share anything on Instagram that you wouldn't want one of your followers to download.
AdvertisementADVERTISEMENT