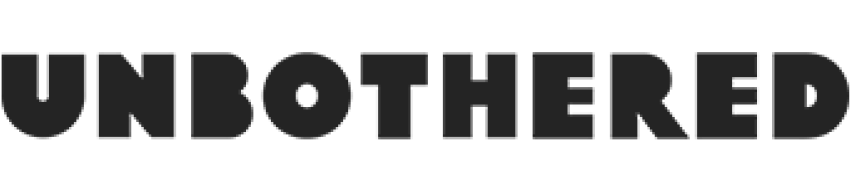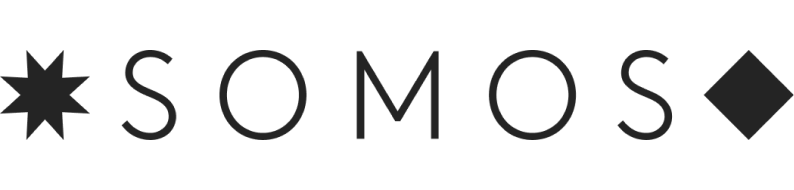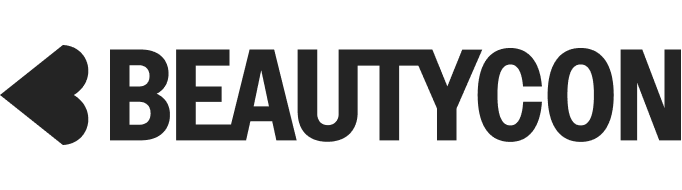Das Smartphone kann mehr als nur Telefonieren, Surfen oder Snapchatten! Hier kommen die Hacks für den Alltag, die das Android-Leben schöner machen:
1. Display kaputt – kein Grund zur Panik
Ihr denkt, die Ampel bekommt ihr noch, lauft los und – peng! Das Handy knallt mit voller Wucht auf den erbarmungslosen Asphalt. Das Ergebnis: das Display des geliebten Smartphones hat sich in ein Spinnennetz verwandelt oder ist irreparabel beschädigt. Aufgepasst: Bevor ihr das gute Stück in die Reparatur gebt (und die kann leider teuer sein) oder verschrottet, könnt ihr aber erst mal noch weiter damit arbeiten. Denn bedienen könnt ihr es noch immer. Aber wie? Ganz einfach: per Maus! Ihr braucht lediglich einen USB-OTG Adapter (kostet ca. 5 Euro). Bei USB-Verbindungen gibt es immer einen „Boss“, z.B. den Computer als Host und ein Peripheriegerät (z.B. Maus, USB-Stick etc.). Wird ein Handy an den Computer angeschlossen, ist es ebenfalls ein Peripheriegerät und gibt seinen Speicher frei. Ein OTG-Kabel versetzt das Smartphone nun in den Rang des USB-Hosts, an dem man problemlos eine Maus anschließen kann. Also selbst wenn das Display nicht mehr reagiert, läßt sich das Handy so noch steuern! 2. Kaputtes Smartphone vom PC aus steuern
Es gibt auch noch einen zweiten Weg: Wichtig ist dafür das USB-Debugging (eigentlich hauptsächlich für Entwickler interessant, da sich damit unter anderem System-Dateien austauschen und auslesen, sowie Befehle ans Handy senden lassen). Dafür geht ihr im Menu zu den Entwickleroptionen, dann einfach zum Punkt USB-Debugging und aktiviert es. Dadurch könnt Ihr bestimmte Aktionen über Euren PC am Smartphone vornehmen
Aber wie kommt man in die Entwickleroptionen?
Um Zugriff zu bekommen, müssen diese erst freigeschaltet werden (also am besten noch heute). Dafür geht man in die Smartphone-Einstellungen und Systeminformationen unter dem Punkt "Über das Telefon". Tippt dort mehrere Male in schneller Folge auf den Eintrag „Build-Number“ bis die Meldung: "Sie sind jetzt ein Entwickler" erscheint. Jetzt sollte der Menu-Punkt „Entwickleroptionen“ im Einstellungsmenu oberhalb der Systeminformationen zu finden sein. Damit könnt ihr euer Smartphone quasi neu konfigurieren. Aber Vorsicht! Man kann damit auch viel kaputt machen – also nicht wahllos in den Entwickleroptionen herumspielen. Nun verbindet das Handy per USB mit dem PC. Ladet die kostenlose Software „Android Control“ herunter und startet sie. Jetzt wird euch ein Fenster mit Tastatur angezeigt, sowie ein Fenster in der Ihr Einstellungen an Android Control vornehmen könnt. Im dritten Fenster ist das Display Eures Smartphones zu sehen. Um nun die eine gewünschte Funktion auszuführen, zum Beispiel um bestimmte Daten auf eine SD-Karte abzuspeichern, navigiert Ihr mit der Tastatur von Android Control durch das Smartphone. 3. Android Smartphone auf Bildschirm spiegeln
Ihr könnt auch ganz einfach „immer“ via PC aufs Handy zugreifen. Damit entfällt der ständige Blick aufs Gerät. Wer etwa im Job gleichzeitig PC und Smartphone im Blick haben muss, springt ständig mit dem Auge vom einem zum anderen. Abhilfe schafft auch hier ein Tool (zumindest für den Chrome-Browser). Mit „Vysor“ kommt das Display Eures Android-Smartphones direkt auf den Desktop, kann dort wie ein ganz normales Programmfenster verwaltet und sogar mit Maus und Tastatur bedient werden. Kost auch nix! Das Smartphone wird wieder per USB-Kabel an den PC oder Mac angeschlossen. Um die Live-Datenübertragung zwischen PC und Smartphone zu ermöglichen, muss auch hier noch das USB-Debugging in den Entwickleroptionen aktiviert werden (habt ihr ja eh schon gemacht). Nach dem Einrichten wählt ihr euer Smartphone in Vysor aus und startet das Programm. Nun wird das Display Eures Smartphones in einem eigenen Desktop-Fenster dargestellt. 4. Speed Up!
Wenn ihr in die Entwicklereinstellungen geht, gibt es dort die Möglichkeit die Animatorzeiten zu verändern. Setzt ihr diese z.B. auf 0,5 klappen sich fortan alle Menus doppelt so schnell auf. Smartphone on Speed! Eine andere Möglichkeit: In den Entwickleroptionen verbirgt sich noch ein weiteres nützliches Feature: das GPU-Rendering. Eine Aktivierung führt bei vielen Apps zu einer deutlichen Verbesserung der Performance, da der Grafikprozessor auch bei alltäglichen Aufgaben hilft. 5. Verbesserte Grafik
Ihr könnt in Android die Kantenglättung aktivieren. Damit sehen die Objektkanten in Spielen und 3D-Anwendungen glatter aus und der unerwünschte Treppeneffekt (Aliasing) bleibt aus. Geht dafür in die Entwickleroptionen und aktiviert den Punkt "4x MSAA erzwingen". 6. Screenshots erstellen
Geht auch ganz ohne App oder Root, nämlich mittels einer Tastenkombination (diese Variieren allerdings von Hersteller zu Hersteller). Die meisten Android-Geräte erstellen einen Screenshot in dem man die Lautstärketaste unten, sowie die Power-Taste für einen kurzen Moment gleichzeitig drückt. Bei manchen Samsung-Geräten muss man Power- und Homebutton gleichzeitig drücken. 7. Kopieren & Einfügen
Beim Surfen auf Interessantes gestoßen? Einen spannenden Textauszug einem Bekannte mitteilen, ohne den Link zu sharen? Kein Problem, geht auch ganz easy mittels Copy & Paste. Markiert per Fingerdruck und Auswahlregler den Text der kopiert werden soll. Dann Textblock solange berühren bis das Copy&Paste-Menü auftaucht. Nun liegt der Text in der Zwischenablage. Jetzt zum Messenger oder Email-Programm wechseln und kopierten Text einfügen, indem ihr den Finger länger auf das Textfeld drückt und aus der angezeigten Optionsliste „Einfügen“ antippt. 8. Handy Insider
Viele Details über euer Handy jeglicher Android-Version erhaltet ihr über die Eingabe des GSM-Codes *#*#4636#*#* auf dem Telefon-Ziffernblatt. Ruckzuck liefert das System einen Überblick der Telefon- und Akkuinformationen, des Akkuprotokolls, der Nutzungsstatistik sowie die Informationen zur WiFi-Funktion. Apropos GSM Codes: Mit sogenannten GSM-Codes (Global Systems for Mobile Communication) lassen sich bestimmte Funktionen und versteckte Einstellungen auf Smartphones aktivieren. Das umfassende Testmenü lässt sich z.B. mit *#0*# öffnen. Testen lassen sich so, unter anderem, das Display, die Lautsprecher, die Kamera, verschiedene Sensoren und der Vibrationsmotor. Aber Achtung: Nicht alles Codes funktionieren bei allen Modellen gleich. 9. 007-Telefonat
Wollt Ihr beim Telefonieren nicht Ihre Telefonnummer übertragen, können ihr das mit den Zeichen #31# deaktivieren. Dazu gebt ihr die Zeichenfolge direkt vor der Telefonnummer ein. Bei diesem Anruf wird die Nummer dann nicht übertragen. Praktisch, wenn man z.B. den Ex nerven will. Bei allen weiteren Anrufen, wird natürlich die Nummer wieder übertragen. Wenn ihr auf dem Telefon die Rufnummernübertragung generell deaktiviert habt und sie für einen einzelnen Anruf aktivieren wollt, verwenden die Zeichenfolge *31#<Rufnummer>. 10. Fit mit Schritt
Viel Geld für einen Fitnesstracker ausgeben? Wer es mit absoluter Genauigkeit nicht so hat und eher auf grobe Richtwerte steht, kann sich das Geld sparen. Denn viele der Sensoren von Fitnessarmbändern, sind auch im Smartphone verbaut. Sprich, ob Du wanderst, joggst oder andere Aktivitäten machst, kann das Gerät für Dich aufzeichnen und auswerten. Sehr gut geeignet dazu ist z.B. Google Fit oder Lifelog 11. Weniger ist mehr
Wenn Ihr unterwegs viel surft, aber nicht unbegrenzt Datenvolumen zur Verfügung habt, solltet ihr Datenvolumen sparen und somit gleichzeitig den Android-Browser schneller machen. Funktioniert für Chrome unter „Einstellungen“. Tippt auf Datensparmodus (früher Datenkomprimierung), aktiviert das Feature und spart ab jetzt wertvolle Megabyte. 12. Handy auf TV
Eigentlich ganz leicht und doch macht es kaum einer. Ihr könnt euer Smartphone auch mit TV-Geräten verbinden und dort Spiele zocken oder Videos gucken. Viele aktuelle Handys kommen bereits mit Micro-HDMI-Ports und mittels eines Micro-HDMI-Kabels sind die beiden ruckzuck connected. Selbt wenn ihr keinen HDMI-Port am Handy habt, so unterstützen die meisten doch MHL Adapter, mittels den ihr dann die beiden via HDMI-Kabel verbinden könnt. 13. Schneller Tippen
Nachrichten fix eintippen ist mit der Smartphone-internen QWERTZ-Tastatur echt mühsam. Versucht es doch einmal mit Swype. Bei vielen Geräten ist es mittlerweile vorinstalliert und etwa unter „Einstellungen“ – „Sprache & Tastatur“ anwählbar. Die Buchstaben werden hier einfach durch Ziehen des Fingers über den Bildschirm verbunden. Eine Auto-Korrektur liefert Alternativen zum geschriebenen Wort. 14. Einmal Scannen, bitte!
Wer braucht zum Scannen heute schon noch Flachbrettscanner – wir haben doch ein Handy! Mit einer speziellen App geht’s leichter. Empfehlenswert ist z.B: Cam Scanner – Phone PDF Creator. Die Grundfunktionen sind kostenlos, erst wenn das gescannte Dokument auch in bearbeitbaren Text umgewandelt werden soll, wird eine Gebühr fällig. Aber auch ohne zu zahlen, bekommt man zuverlässig Resultate, die als JPG-Bild oder im PDF-Format gespeichert oder verschickt werden können.
Ihr denkt, die Ampel bekommt ihr noch, lauft los und – peng! Das Handy knallt mit voller Wucht auf den erbarmungslosen Asphalt. Das Ergebnis: das Display des geliebten Smartphones hat sich in ein Spinnennetz verwandelt oder ist irreparabel beschädigt. Aufgepasst: Bevor ihr das gute Stück in die Reparatur gebt (und die kann leider teuer sein) oder verschrottet, könnt ihr aber erst mal noch weiter damit arbeiten. Denn bedienen könnt ihr es noch immer. Aber wie? Ganz einfach: per Maus! Ihr braucht lediglich einen USB-OTG Adapter (kostet ca. 5 Euro). Bei USB-Verbindungen gibt es immer einen „Boss“, z.B. den Computer als Host und ein Peripheriegerät (z.B. Maus, USB-Stick etc.). Wird ein Handy an den Computer angeschlossen, ist es ebenfalls ein Peripheriegerät und gibt seinen Speicher frei. Ein OTG-Kabel versetzt das Smartphone nun in den Rang des USB-Hosts, an dem man problemlos eine Maus anschließen kann. Also selbst wenn das Display nicht mehr reagiert, läßt sich das Handy so noch steuern! 2. Kaputtes Smartphone vom PC aus steuern
Es gibt auch noch einen zweiten Weg: Wichtig ist dafür das USB-Debugging (eigentlich hauptsächlich für Entwickler interessant, da sich damit unter anderem System-Dateien austauschen und auslesen, sowie Befehle ans Handy senden lassen). Dafür geht ihr im Menu zu den Entwickleroptionen, dann einfach zum Punkt USB-Debugging und aktiviert es. Dadurch könnt Ihr bestimmte Aktionen über Euren PC am Smartphone vornehmen
Aber wie kommt man in die Entwickleroptionen?
Um Zugriff zu bekommen, müssen diese erst freigeschaltet werden (also am besten noch heute). Dafür geht man in die Smartphone-Einstellungen und Systeminformationen unter dem Punkt "Über das Telefon". Tippt dort mehrere Male in schneller Folge auf den Eintrag „Build-Number“ bis die Meldung: "Sie sind jetzt ein Entwickler" erscheint. Jetzt sollte der Menu-Punkt „Entwickleroptionen“ im Einstellungsmenu oberhalb der Systeminformationen zu finden sein. Damit könnt ihr euer Smartphone quasi neu konfigurieren. Aber Vorsicht! Man kann damit auch viel kaputt machen – also nicht wahllos in den Entwickleroptionen herumspielen. Nun verbindet das Handy per USB mit dem PC. Ladet die kostenlose Software „Android Control“ herunter und startet sie. Jetzt wird euch ein Fenster mit Tastatur angezeigt, sowie ein Fenster in der Ihr Einstellungen an Android Control vornehmen könnt. Im dritten Fenster ist das Display Eures Smartphones zu sehen. Um nun die eine gewünschte Funktion auszuführen, zum Beispiel um bestimmte Daten auf eine SD-Karte abzuspeichern, navigiert Ihr mit der Tastatur von Android Control durch das Smartphone. 3. Android Smartphone auf Bildschirm spiegeln
Ihr könnt auch ganz einfach „immer“ via PC aufs Handy zugreifen. Damit entfällt der ständige Blick aufs Gerät. Wer etwa im Job gleichzeitig PC und Smartphone im Blick haben muss, springt ständig mit dem Auge vom einem zum anderen. Abhilfe schafft auch hier ein Tool (zumindest für den Chrome-Browser). Mit „Vysor“ kommt das Display Eures Android-Smartphones direkt auf den Desktop, kann dort wie ein ganz normales Programmfenster verwaltet und sogar mit Maus und Tastatur bedient werden. Kost auch nix! Das Smartphone wird wieder per USB-Kabel an den PC oder Mac angeschlossen. Um die Live-Datenübertragung zwischen PC und Smartphone zu ermöglichen, muss auch hier noch das USB-Debugging in den Entwickleroptionen aktiviert werden (habt ihr ja eh schon gemacht). Nach dem Einrichten wählt ihr euer Smartphone in Vysor aus und startet das Programm. Nun wird das Display Eures Smartphones in einem eigenen Desktop-Fenster dargestellt. 4. Speed Up!
Wenn ihr in die Entwicklereinstellungen geht, gibt es dort die Möglichkeit die Animatorzeiten zu verändern. Setzt ihr diese z.B. auf 0,5 klappen sich fortan alle Menus doppelt so schnell auf. Smartphone on Speed! Eine andere Möglichkeit: In den Entwickleroptionen verbirgt sich noch ein weiteres nützliches Feature: das GPU-Rendering. Eine Aktivierung führt bei vielen Apps zu einer deutlichen Verbesserung der Performance, da der Grafikprozessor auch bei alltäglichen Aufgaben hilft. 5. Verbesserte Grafik
Ihr könnt in Android die Kantenglättung aktivieren. Damit sehen die Objektkanten in Spielen und 3D-Anwendungen glatter aus und der unerwünschte Treppeneffekt (Aliasing) bleibt aus. Geht dafür in die Entwickleroptionen und aktiviert den Punkt "4x MSAA erzwingen". 6. Screenshots erstellen
Geht auch ganz ohne App oder Root, nämlich mittels einer Tastenkombination (diese Variieren allerdings von Hersteller zu Hersteller). Die meisten Android-Geräte erstellen einen Screenshot in dem man die Lautstärketaste unten, sowie die Power-Taste für einen kurzen Moment gleichzeitig drückt. Bei manchen Samsung-Geräten muss man Power- und Homebutton gleichzeitig drücken. 7. Kopieren & Einfügen
Beim Surfen auf Interessantes gestoßen? Einen spannenden Textauszug einem Bekannte mitteilen, ohne den Link zu sharen? Kein Problem, geht auch ganz easy mittels Copy & Paste. Markiert per Fingerdruck und Auswahlregler den Text der kopiert werden soll. Dann Textblock solange berühren bis das Copy&Paste-Menü auftaucht. Nun liegt der Text in der Zwischenablage. Jetzt zum Messenger oder Email-Programm wechseln und kopierten Text einfügen, indem ihr den Finger länger auf das Textfeld drückt und aus der angezeigten Optionsliste „Einfügen“ antippt. 8. Handy Insider
Viele Details über euer Handy jeglicher Android-Version erhaltet ihr über die Eingabe des GSM-Codes *#*#4636#*#* auf dem Telefon-Ziffernblatt. Ruckzuck liefert das System einen Überblick der Telefon- und Akkuinformationen, des Akkuprotokolls, der Nutzungsstatistik sowie die Informationen zur WiFi-Funktion. Apropos GSM Codes: Mit sogenannten GSM-Codes (Global Systems for Mobile Communication) lassen sich bestimmte Funktionen und versteckte Einstellungen auf Smartphones aktivieren. Das umfassende Testmenü lässt sich z.B. mit *#0*# öffnen. Testen lassen sich so, unter anderem, das Display, die Lautsprecher, die Kamera, verschiedene Sensoren und der Vibrationsmotor. Aber Achtung: Nicht alles Codes funktionieren bei allen Modellen gleich. 9. 007-Telefonat
Wollt Ihr beim Telefonieren nicht Ihre Telefonnummer übertragen, können ihr das mit den Zeichen #31# deaktivieren. Dazu gebt ihr die Zeichenfolge direkt vor der Telefonnummer ein. Bei diesem Anruf wird die Nummer dann nicht übertragen. Praktisch, wenn man z.B. den Ex nerven will. Bei allen weiteren Anrufen, wird natürlich die Nummer wieder übertragen. Wenn ihr auf dem Telefon die Rufnummernübertragung generell deaktiviert habt und sie für einen einzelnen Anruf aktivieren wollt, verwenden die Zeichenfolge *31#<Rufnummer>. 10. Fit mit Schritt
Viel Geld für einen Fitnesstracker ausgeben? Wer es mit absoluter Genauigkeit nicht so hat und eher auf grobe Richtwerte steht, kann sich das Geld sparen. Denn viele der Sensoren von Fitnessarmbändern, sind auch im Smartphone verbaut. Sprich, ob Du wanderst, joggst oder andere Aktivitäten machst, kann das Gerät für Dich aufzeichnen und auswerten. Sehr gut geeignet dazu ist z.B. Google Fit oder Lifelog 11. Weniger ist mehr
Wenn Ihr unterwegs viel surft, aber nicht unbegrenzt Datenvolumen zur Verfügung habt, solltet ihr Datenvolumen sparen und somit gleichzeitig den Android-Browser schneller machen. Funktioniert für Chrome unter „Einstellungen“. Tippt auf Datensparmodus (früher Datenkomprimierung), aktiviert das Feature und spart ab jetzt wertvolle Megabyte. 12. Handy auf TV
Eigentlich ganz leicht und doch macht es kaum einer. Ihr könnt euer Smartphone auch mit TV-Geräten verbinden und dort Spiele zocken oder Videos gucken. Viele aktuelle Handys kommen bereits mit Micro-HDMI-Ports und mittels eines Micro-HDMI-Kabels sind die beiden ruckzuck connected. Selbt wenn ihr keinen HDMI-Port am Handy habt, so unterstützen die meisten doch MHL Adapter, mittels den ihr dann die beiden via HDMI-Kabel verbinden könnt. 13. Schneller Tippen
Nachrichten fix eintippen ist mit der Smartphone-internen QWERTZ-Tastatur echt mühsam. Versucht es doch einmal mit Swype. Bei vielen Geräten ist es mittlerweile vorinstalliert und etwa unter „Einstellungen“ – „Sprache & Tastatur“ anwählbar. Die Buchstaben werden hier einfach durch Ziehen des Fingers über den Bildschirm verbunden. Eine Auto-Korrektur liefert Alternativen zum geschriebenen Wort. 14. Einmal Scannen, bitte!
Wer braucht zum Scannen heute schon noch Flachbrettscanner – wir haben doch ein Handy! Mit einer speziellen App geht’s leichter. Empfehlenswert ist z.B: Cam Scanner – Phone PDF Creator. Die Grundfunktionen sind kostenlos, erst wenn das gescannte Dokument auch in bearbeitbaren Text umgewandelt werden soll, wird eine Gebühr fällig. Aber auch ohne zu zahlen, bekommt man zuverlässig Resultate, die als JPG-Bild oder im PDF-Format gespeichert oder verschickt werden können.
WerbungWERBUNG