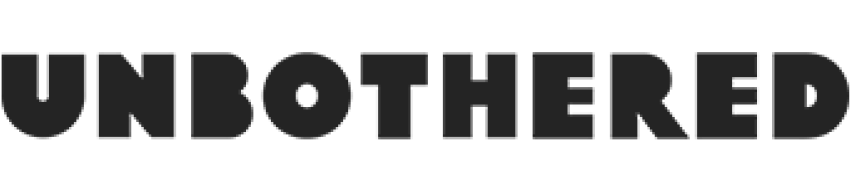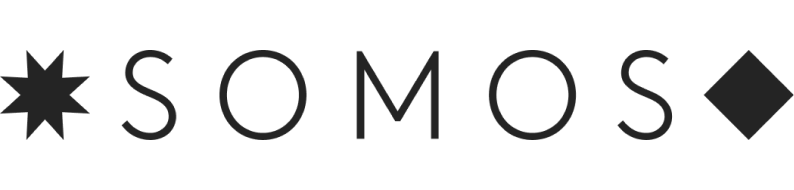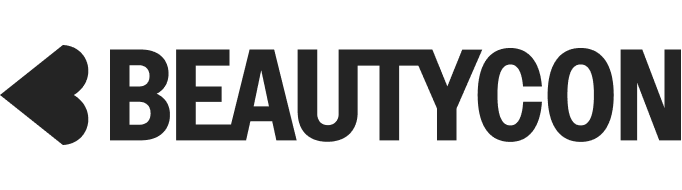Si vous travaillez depuis chez vous dû à la pandémie actuelle du coronavirus, vous serez bien plus à l'aise avec Zoom, le service de vidéoconférence du moment. Autrement dit, votre visage sera projeté sur les écrans d'ordinateur portable de beaucoup de vos collègues (ce qui m'a incitée à mettre un peu d'anti-cernes ce matin - tout en restant en pyjama - à temps pour la réunion avec mon équipe).
La semaine dernière, Zoom a connu le plus grand jour de son existence avec plus de 343 000 nouveaux utilisateurs dans le monde, selon Forbes. Avec la fermeture des entreprises et des écoles, plus que jamais, les gens se tournent vers le service en ligne pour se connecter à distance avec leurs collègues et leurs enseignants. Voici donc quelques conseils pour exploiter au mieux Zoom. TL;DR - souriez, vous êtes filmé·e.
PublicitéPUBLICITÉ
Zoom : c'est quoi ?
Pour ceux qui ne connaissaient pas Zoom avant le confinement, il s'agit d'un outil de vidéo et d'audioconférence ainsi que de partage d'écran qui permet à un maximum de 1 000 participants de se réunir à distance en même temps.
Il existe quatre niveaux de prix qui offrent différents forfaits d'appel. Mais étant donné les circonstances actuelles, le PDG de Zoom, Eric Yuan, a annoncé que Zoom supprimera la limite de 40 minutes pour les appels sur le forfait gratuit de la plateforme pour les écoles primaires et secondaires dans tous les pays du monde.
Pour participer à une réunion, vous pouvez vous rendre sur le site web de Zoom ou cliquer sur le lien figurant dans votre invitation à la réunion. De là, vous serez invité·e à lancer l'application Zoom, que vous pouvez installer via le fichier ZoomLauncher.zip qui se télécharge automatiquement. Vous pouvez également vous connecter par téléphone via un numéro de référence.
Conseils pour le télétravail
Si vous utilisez Zoom quotidiennement, soyez attenti·ve·f à ce que vos patrons peuvent voir exactement. Pour les débutant·e·s : ce qui se trouve derrière vous. Prêtez attention à ce qui se trouve dans le champ de vision de la caméra de votre ordinateur portable - par exemple, assurez-vous que vous portez un pantalon. Zoom dispose également d'une fonction appelée "suivi d'attention", qui permet à l'hôte de la réunion de savoir si un participant n'a pas la fenêtre de la réunion en vue pendant plus de 30 secondes. Ainsi, si vous écrivez à vos collègues sur Slack au premier plan et que la réunion Zoom est ouverte en arrière-plan, votre patron ou votre professeur peut le savoir. Si un participant n'est pas attentif, l'hôte verra une icône d'horloge à côté de son nom dans le volet "Gérer les participants". Heureusement, ce paramètre peut être désactivé en allant dans Gestion du compte > Paramètres > Réunion > Suivi d'attention.
PublicitéPUBLICITÉ
N'oubliez pas que vous n'êtes pas obligé·e d'activer à la fois votre audio et votre vidéo. Vous serez invité·e à activer d'abord votre audio, et ensuite la caméra vidéo, ce qui - soyons honnêtes - nous sauve la vie si on était pas réellement prêt·e à être filmé·e. Pour connecter votre caméra vidéo, vous devez cliquer sur l'icône "Démarrer la vidéo" en bas de votre écran. Et n'oubliez pas de mettre votre micro sur muet - vos réunions de 100 personnes n'ont pas besoin d'entendre votre chien aboyer ou les rediffusions de Friends que vous regardez secrètement en arrière-plan. Pour cela, cliquez sur l'icône du micro "Muet" en bas à gauche de votre écran.
Comment améliorer l'aspect de votre vidéo Zoom
Zoom offre deux options de visualisation : l'affichage "Conférencier actif" et l'affichage "Vue galerie". La première peut être intimidante pour une personne très timide, car elle met en évidence et agrandit la photo de la personne qui parle. Si vous êtes comme moi et que vous n'aimez pas nécessairement que tous les yeux soient braqués sur vous, cela peut être un peu gênant. Je préfère la "Vue galerie", qui montre les vignettes de tous les participants dans une grille.
Vous pouvez également "épingler un participant" afin de ne voir que cette personne spécifique sur votre écran Zoom (à noter que cela ne s'applique qu'à votre appareil et non à celui des autres). Ou si l'appel est animé par une personne seulement, vous pouvez "projeter" cette personne en tant que "conférencier principal" de l'appel - et ça pour tous les appareils des utilisateurs.
PublicitéPUBLICITÉ
Si vous voulez vous rendre plus beau ou belle que vous ne l'êtes probablement dans votre survêtement de trois jours assis·e sur le canapé, vous pouvez utiliser un filtre sur Zoom. Vous pouvez sélectionner cette option dans Paramètres > Vidéo > Appliquer le filtre de la vidéo. Cet outil permet de lisser le teint de votre peau avec une mise au point plus douce, ce qui élimine la nécessité d'appliquer un correcteur avant vos réunions d'équipe. Malheureusement pour nous, il n'y a pas de filtres Instagram Story.
Vous pouvez également envoyer des réactions emojis Zoom - soit un pouce levé ou soit des applaudissements - aux participants pendant l'appel en cliquant sur Réactions dans la barre de contrôle de la réunion. La réaction durera cinq secondes. Vous pouvez également modifier la couleur de peau de votre émoticône en allant dans Paramètres > Général > Réactions couleur de peau.
Comment utiliser Zoom pour les cours en ligne
Avec la suppression des limites de temps sur les forfaits pour les écoles primaires et secondaires dans le monde entier, il est plus facile que jamais de mettre en place des cours en ligne. Les enseignants peuvent utiliser Zoom pour programmer des cours et des réunions. Les "Salles de petits groupes" vous permettent de diviser votre conférence Zoom en un maximum de 50 sessions séparées avec des capacités audio, vidéo et de partage d'écran, ce qui est idéal pour les travaux de groupe. Pour l'activer, allez dans Gestion du compte > Paramètres > Réunion > Salle de petits groupes. L'animateur de la salle principale peut passer d'une salle à l'autre pour suivre l'apprentissage du groupe.
PublicitéPUBLICITÉ
Zoom dispose également de fonctions collaboratives telles que le tableau blanc, des outils d'annotation pour le partage d'écran, des retours non verbaux pour imiter le fait de lever la main en classe, et un enregistrement local pour que les étudiants puissent facilement revoir les cours.
Les fonds virtuels sur Zoom
Vous vous souvenez de l'arrière-plan aquarium des débuts de Photo Booth que nous utilisions pendant d'innombrables heures pour poser devant ? (Juste moi ?) Et bien, Zoom offre une panoplie similaire de fonds virtuels et permet également aux utilisateurs de charger leur propre image. Vous pouvez accéder à cette fonctionnalité en cliquant sur l'icône flèche à côté de l'icône caméra "Arrêter vidéo" en bas à gauche de la barre de contrôle de la réunion. À partir de là, sélectionnez "Choisir un fond virtuel", où vous pouvez choisir parmi quelques options préchargées de Zoom. Ou cliquez sur le signe "plus" pour télécharger une photo (ou une vidéo !) de votre choix. Au moins, nous pouvons prétendre d'être ailleurs que sur notre canapé, non ?
Comment utiliser Zoom sur un iPhone
Si vous n'avez pas accès à un ordinateur, vous pouvez toujours vous connecter à une conférence Zoom depuis votre iPhone (ou iPad). Lorsque vous cliquez pour participer à une réunion depuis votre téléphone, vous êtes invité·e à télécharger l'application gratuite sur l'App Store. Une fois téléchargée, les appels Zoom fonctionnent de la même manière que sur votre ordinateur portable. Vous pouvez animer des réunions, partager votre écran et programmer vos prochains entretiens. Cependant, si vous participez à une grande conférence sur votre téléphone, vous ne pourrez probablement pas voir tous les participants sur votre écran en même temps. Pour cela il suffit de passer à l'écran suivant afin de voir tous les participants.
PublicitéPUBLICITÉ